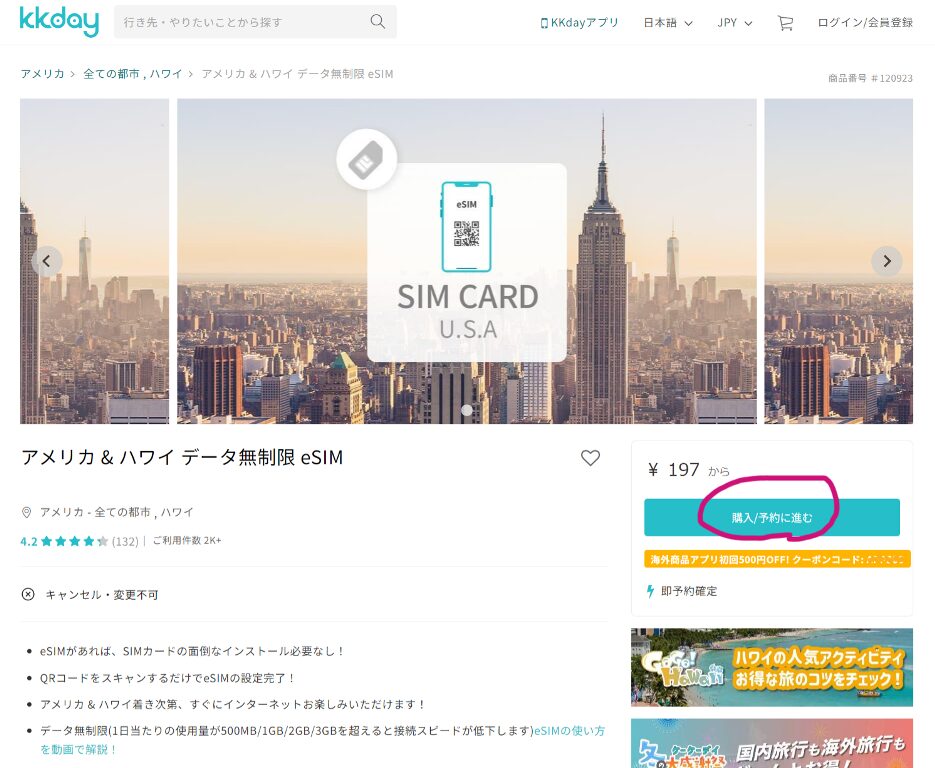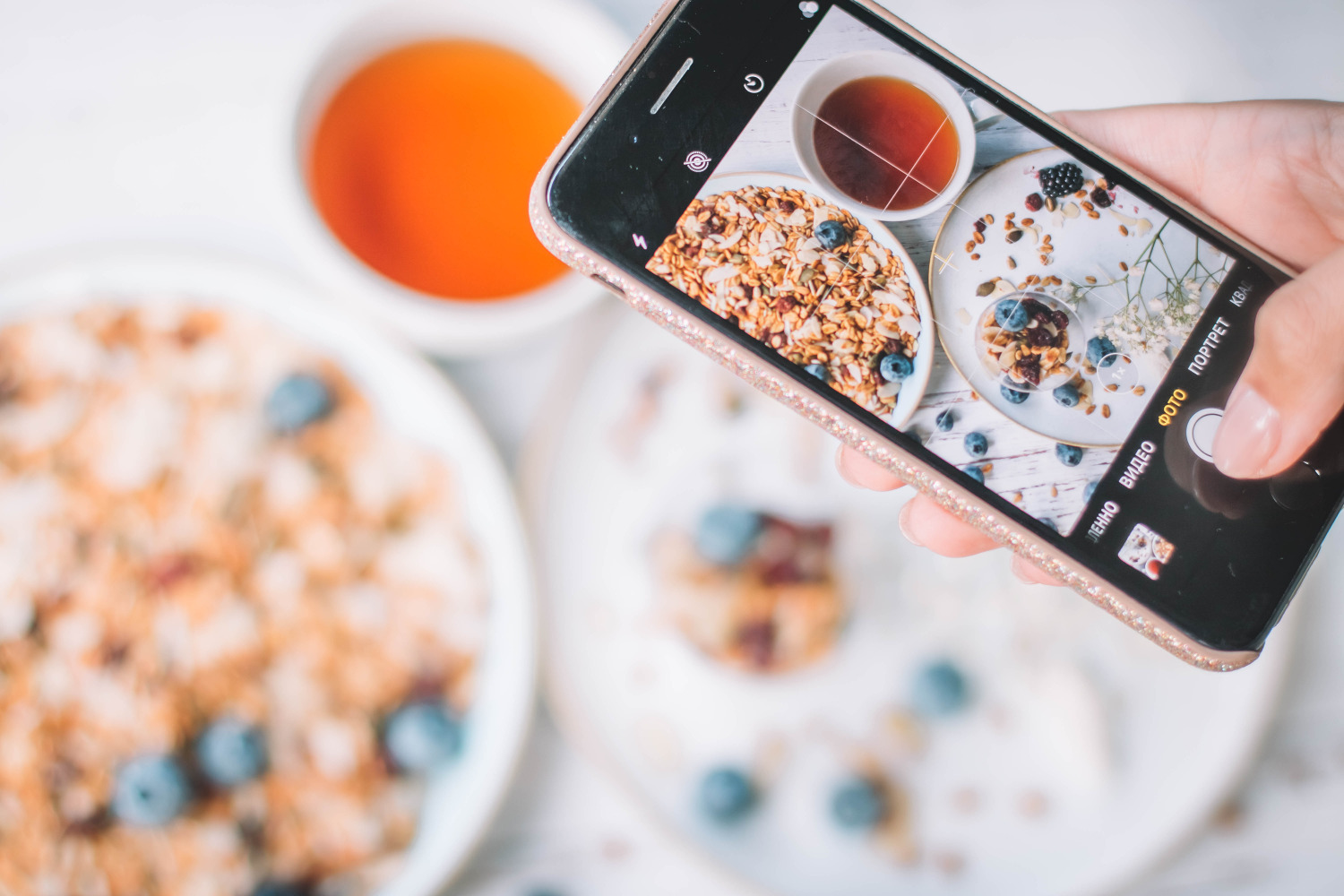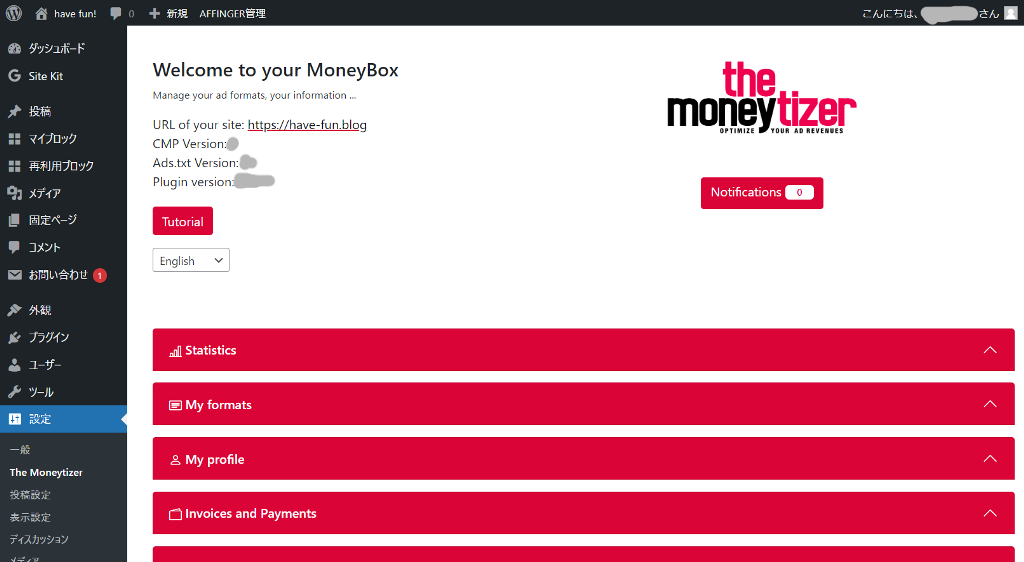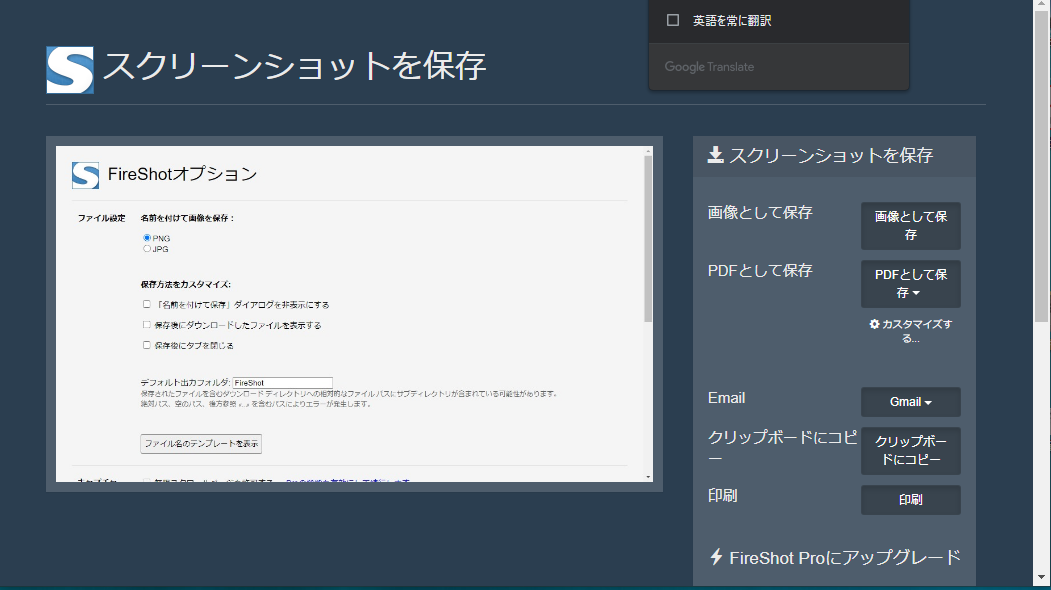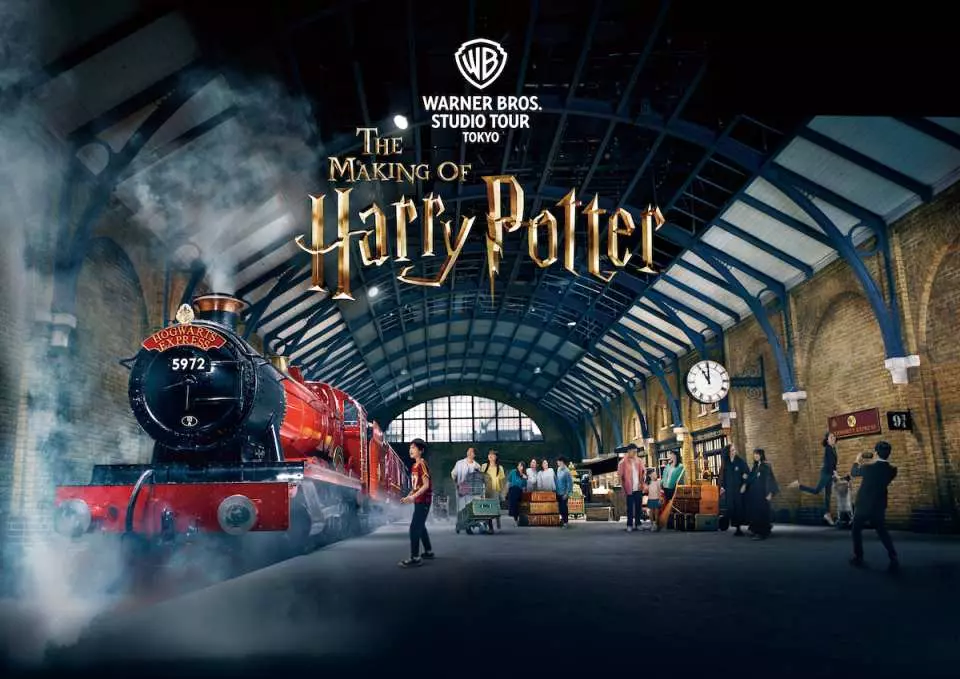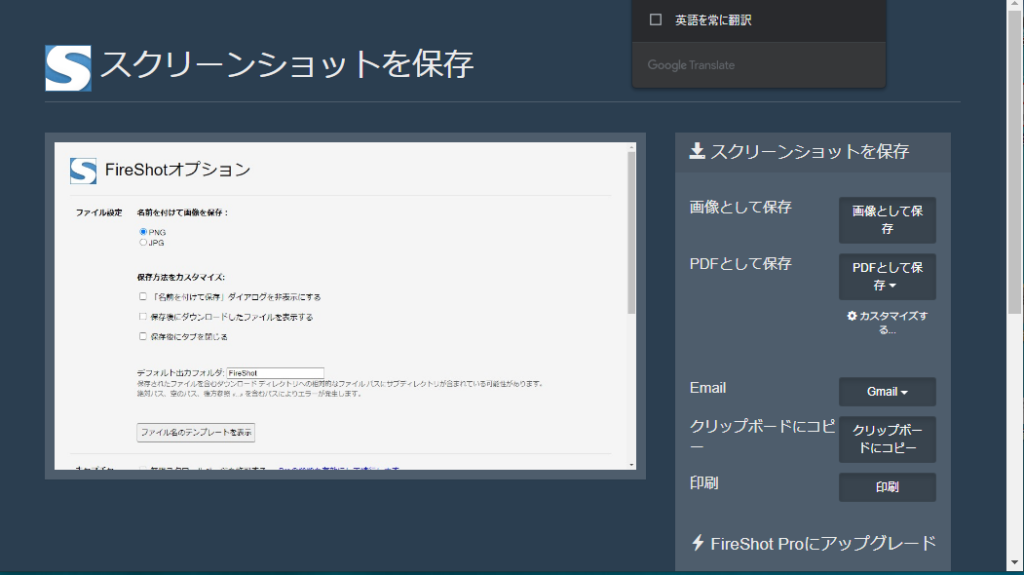
スマホでスクリーンショットを撮るのはお手軽なのに、PCでのスクリーンショットは面倒だと思ったことはありませんか?
Google Chromeの拡張機能「Fireshot」を使えば、スマホ並みの手軽さで、Webページまるごと全体のスクショも、トリミングしたスクショも、たった3クリックで出来ました。
これは知らないと損ですよ!
目次[非表示]
Google Chromeの拡張機能「Fireshot」を追加する

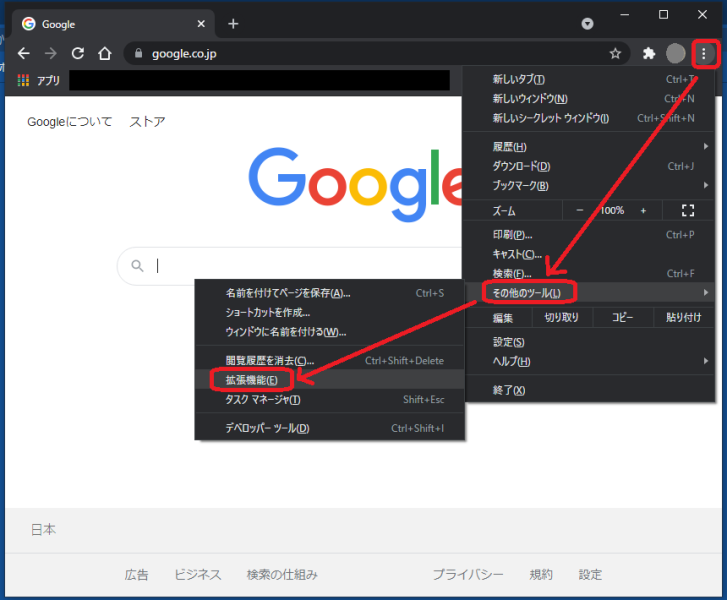

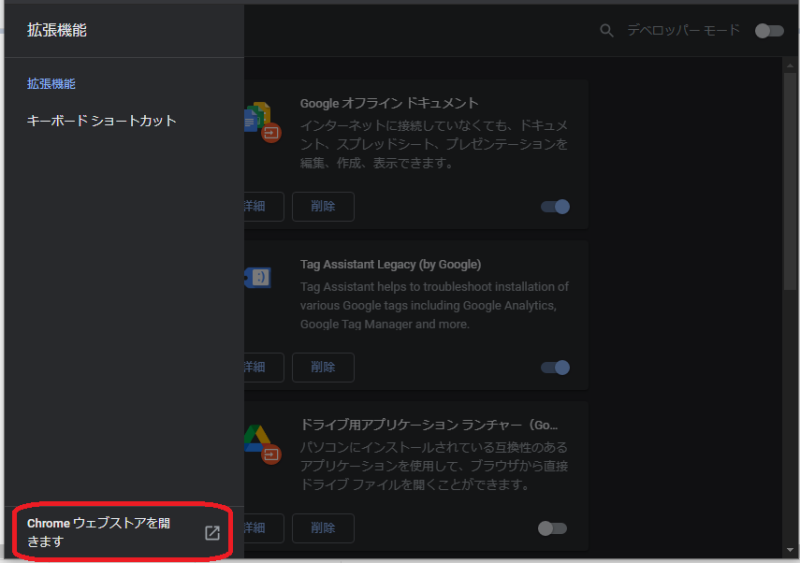

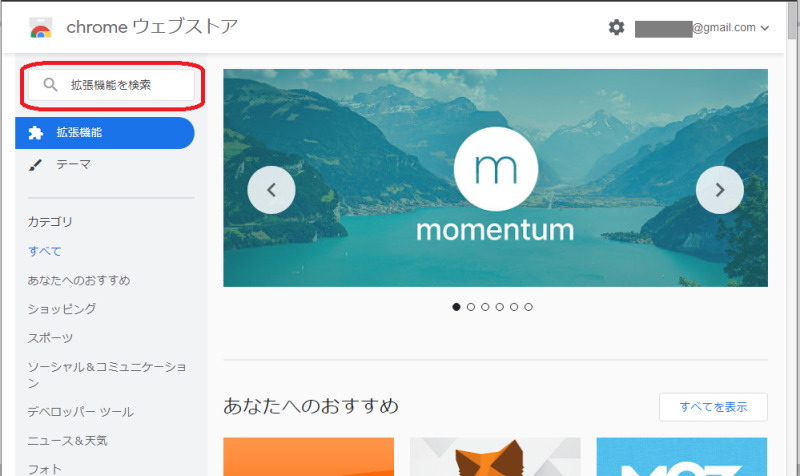

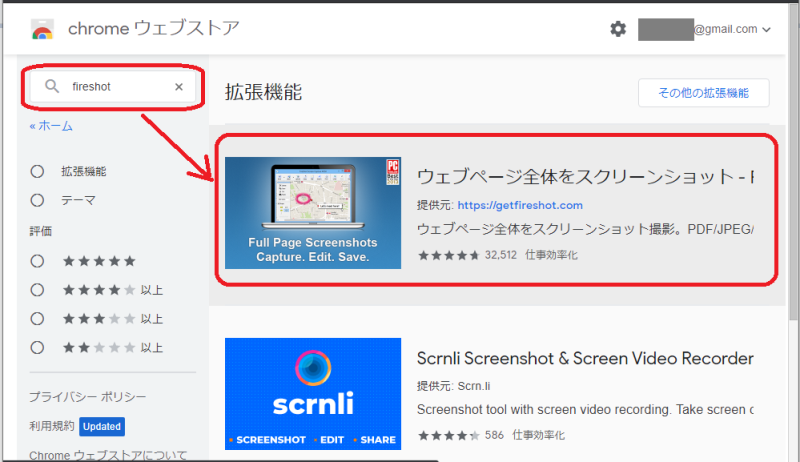

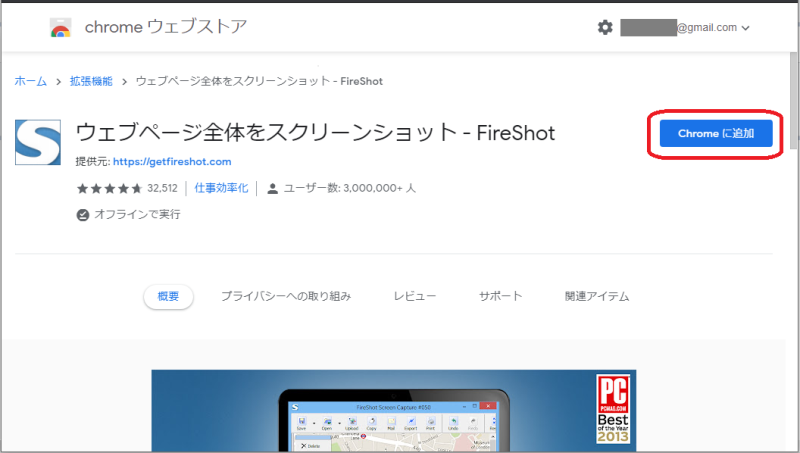

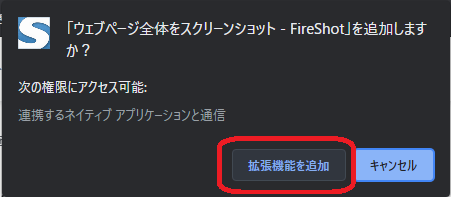

ここで「日本語」をクリックしておきましょう。
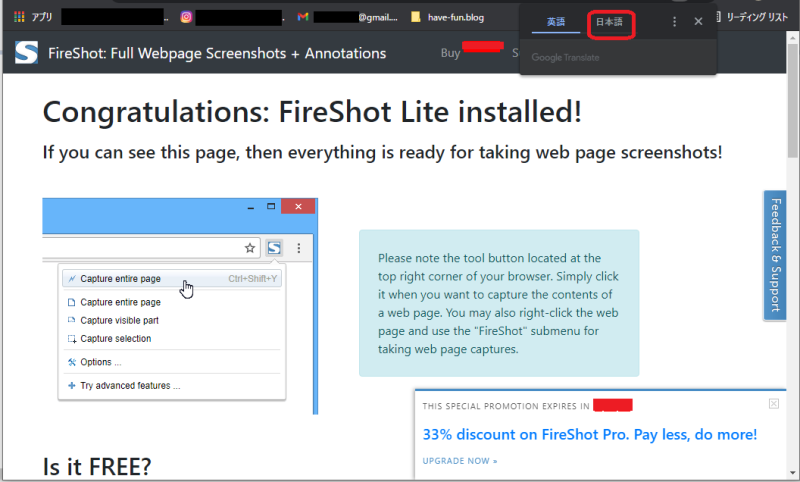
最初にFireshotを手軽に使うために、Chromeにfireshotのアイコンを表示させておきます。

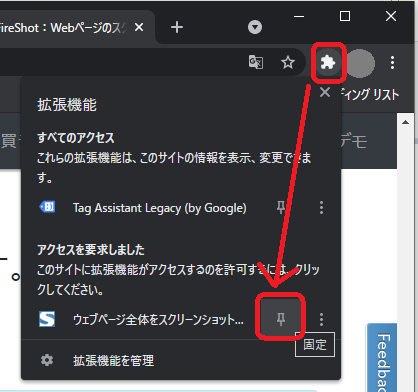

fireshotのアイコンをChromeにピン止めしたら、「オプション」をクリックして、初期設定しておきます。
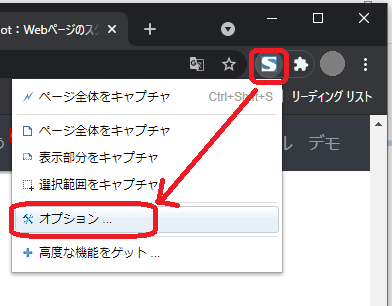

ここでは画像ファイルの保存形式などを設定します。
デフォルトではファイル名がとても長くなってしまうので、「ファイル名のテンプレートを表示」をクリックします。
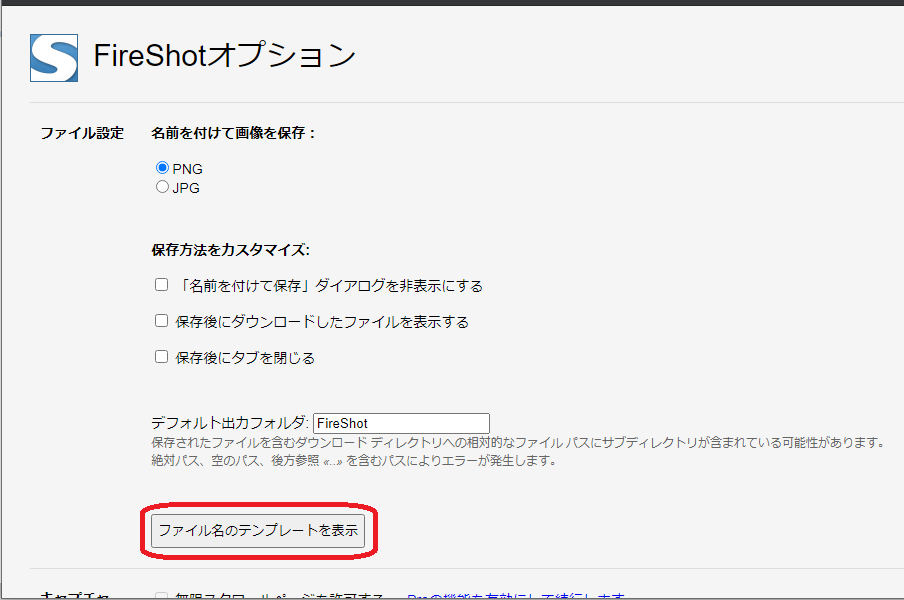

私は「FireShot Capture %n」表示形式は3桁にしました。
これでファイル名は「FireShot Capture 001」から、自動で連番で保存されます。
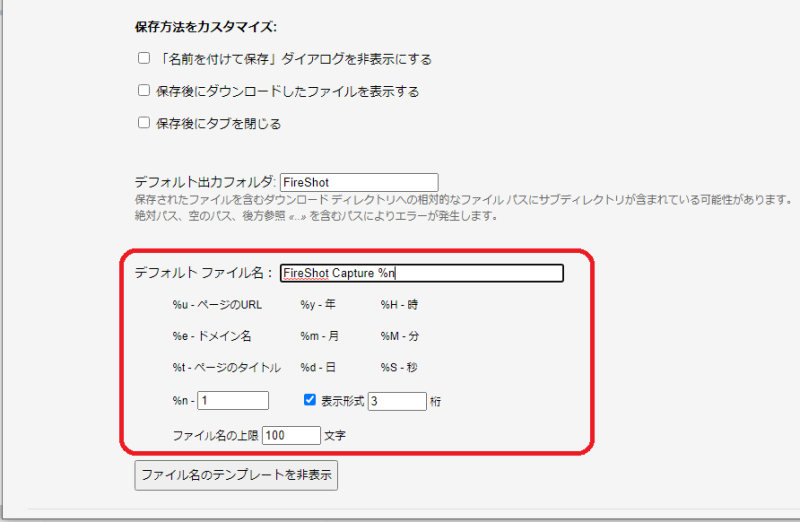

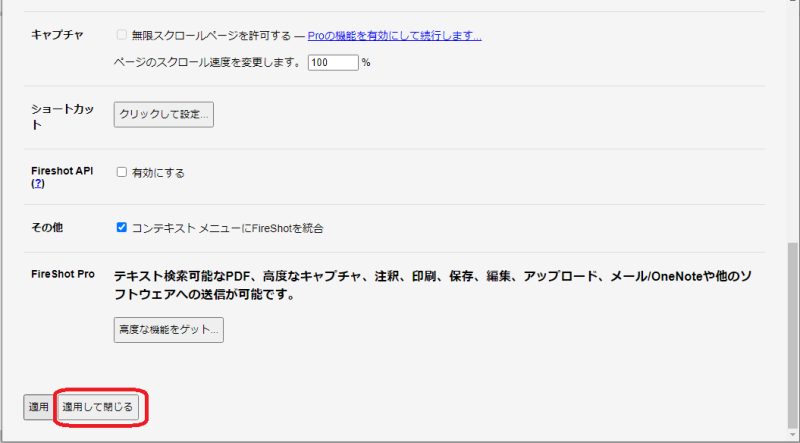

ここからは、いよいよスクリーンショットを撮る操作です!
ページ全体をキャプチャ
まずはFireshotの最大の特徴である、Webページ全体を丸ごとスクショしてみます。
操作は全て、Fireshotアイコン「S」から行います。

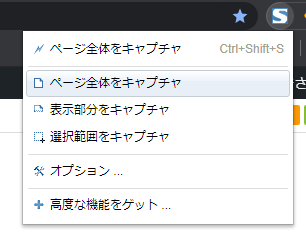

画像としてもPDFとしても保存可能ですが。今回は②「画像として保存」をクリック。
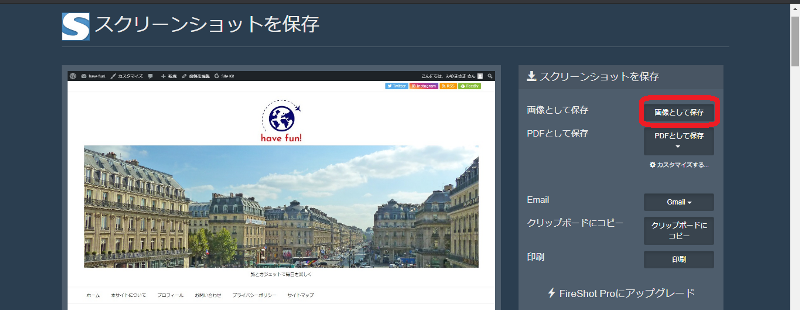

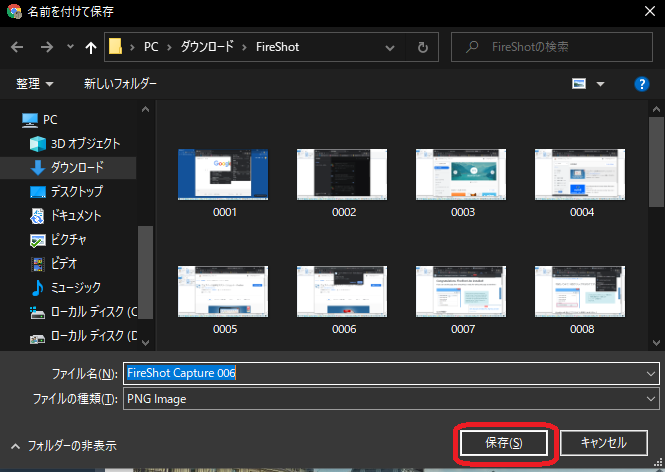
ここまでたった3クリックです!
それでは保存された画像ファイルを見てみましょう!

これは相当楽です!
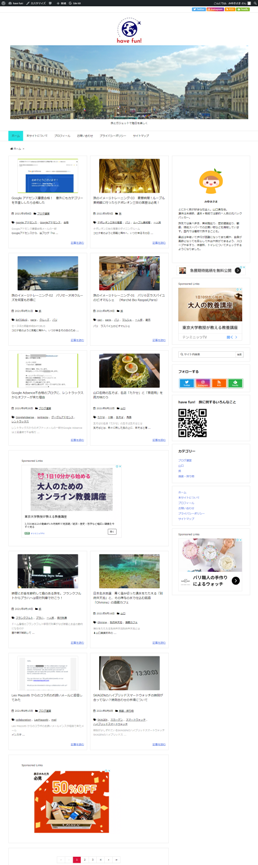
表示部分のキャプチャ
次はごく一般的な、現在表示されている部分だけのスクリーンショットを撮る方法です。
①「表示部分のキャプチャ」をクリックします。
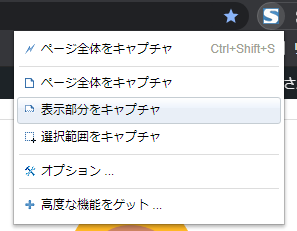
以降は先ほどと一緒で、②「画像として保存」→ ③「保存」をクリックするだけです。
つまり、たった3クリックでスクショが保存できます!
ちなみに私がこれまで行っていた、PCのスクリーンショットの手順は以下のとおりです。
どう見ても面倒ですよね。(Windowsの場合)
- 「Fn」+「Prt Sc」を同時押し
- ペイントを起動
- 「貼り付け」をクリック
- 「名前を付けて保存」をクリック
- 希望の形式をクリックで選択(PNGとかJPEGとか)
- ファイル名を入力
- 「保存」をクリック
選択範囲をキャプチャ
表示画面の一部分だけを保存したい場合、これまでは一度保存したスクショ画面をエディタを使用しトリミングしていましたが、Fireshotではこれも簡単に出来ます。

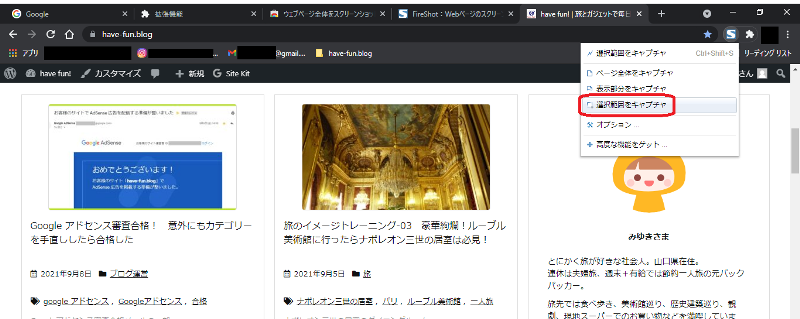

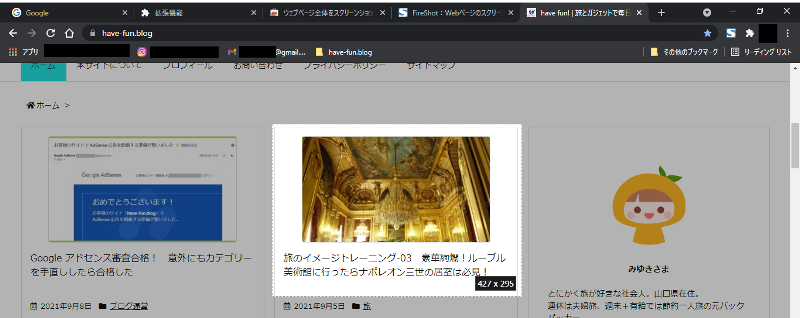

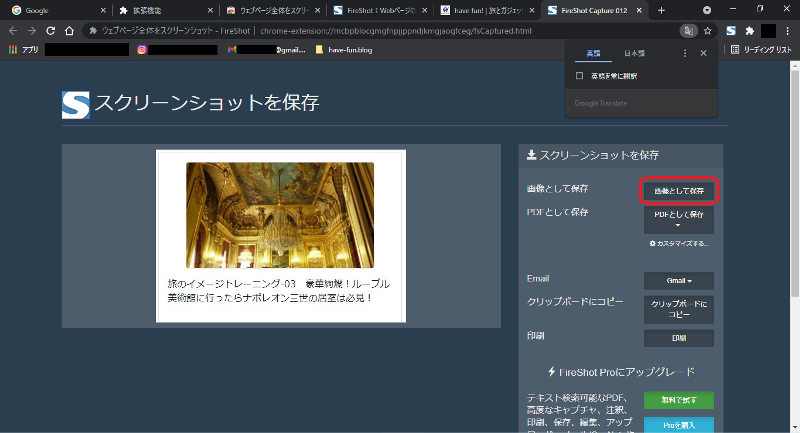
トリミングされたスクショも、3ステップで保存できました。

(グリーンの枠は、分かりやすいように縁取りしたものです)

まとめ
Google Chromeの拡張機能「Fireshot」の特徴
1.Webページ全体のスクリーンショットも、3クリックでとれる
2.選択範囲でトリミングしたスクリーンショットも、3ステップでとれる
3.普通のスクリーンショットも、3クリックでとれる

こんなに便利なものがあったなんて
補足1:スマホのスクリーンショット手順(androidの場合)
- 電源ボタン長押し
- 「スクリーンショット」をタップ
補足2:従来のPCのスクリーンショット手順(Windowsの場合)
- 「Fn」+「Prt Sc」を同時押し
- ペイントを起動
- 「貼り付け」をクリック
- 「名前を付けて保存」をクリック
- 希望の形式をクリックで選択(PNGとかJPEGとか)
- ファイル名を入力
- 「保存」をクリック

以下はPCを買い替えた時の過去記事なので、ぜひ参考にしてくださいね!
HP ノートPC 15.6インチ フルHD IPSタッチディスプレイ AMD Ryzen7 16GB 1TB SSD HP Pavilion 15-eh